Adding a shortcut to your desktop is one way to access your favorite website easily. You can add a Google Chrome icon to your desktop, or you can create a shortcut using an image.
Adding a link to a specific page
Creating a Chrome desktop shortcut to a specific web page can help you navigate to your favorite websites. You may be wondering how to do it. It is very easy and will save you time.
Chrome desktop shortcuts open web pages in a standalone window. When you click on the icon, the webpage will open in the browser. You can also choose whether the webpage will open in a new tab or window. You can also rename the shortcut.
When you have chosen the name of your shortcut, you can add the website to your home screen. This is a great way to access your favorite websites. You can also delete your shortcut like any other app.
Google Chrome is a free, cross-platform web browser. It was launched in 2008. The browser was constructed with free software components from Apple WebKit and Mozilla Firefox.
To add a website shortcut, go to the Chrome menu. This is displayed in the upper right corner of the browser. The menu includes Create shortcut, More tools, and Create application shortcuts. You can choose any of the three options to create your own shortcut.
After you choose Create application shortcuts, you can add a link to a specific page. This is the easiest method. To add a website shortcut to your home screen, go to your Chrome menu and choose Create application shortcuts.
You will see an option that says Add to desktop. If you are on a Mac, you can drag the shortcut to the Dock or Finder. If you are on a Windows PC, you can right-click on the shortcut to add it to the Taskbar.
You can also create a link to a specific page by generating a URL. You can also click the three-line icon in the upper right corner of the browser to open the Chrome settings menu. The menu contains options for Customize and control Google Chrome, Create application shortcuts, and Add to desktop.
To create a shortcut to a specific web page, go to the Chrome menu and select Create shortcut. In the Create application shortcuts window, you can choose whether the shortcut will open a new tab or window. You can rename the shortcut and add your own text description.
Turning a website into a Windows 10 app
Using a website as an app on Windows can be a great way to access your favorite websites faster and easier. There are several ways to accomplish this. You can install your website as a native Windows 10 app, use a website as an app in a browser, or use a website as a desktop app.
A desktop app can be added to the taskbar or added to the Start menu. It can also have its own icon on the desktop. You can also configure other tabs to open in the app.
The most impressive thing about turning a website into an app is that you get all of the features of the original website, but you can access them faster and more easily. You can even customize the user interface to run faster.
Using a website as an app isn’t always easy. Many web developers don’t bother making their apps available for Windows, and even if they do, they may not be developed to take advantage of the new Windows 10 features. However, if you’re the type of user who visits many websites on a regular basis, converting your favorite websites into desktop apps can be a great way to save time and get to the site you’re looking for quickly.
While you may not be able to run a website as an app on your own, it’s still possible to make it do the same thing in the background. One such option is WebDGap, a service that can save a website as an exe file. That way, the website looks and functions the same way as if it were an actual desktop application.
It takes about two minutes to create a website as an app, and you’ll get a custom icon for it to boot. You’ll also get a little email letting you know when the app is ready to download. It’s not as robust as the Windows store, and you may have to go through a few rounds of re-downloading, but the end result is worth it.
The trick is to choose the website that you want to turn into an app, and then find the most nifty way to do it. This isn’t always easy, but it can be done.
Creating a shortcut using an image
Creating a chrome desktop shortcut is one of the easiest ways to access a favorite website when you aren’t in the middle of a browsing session. You can add it to your desktop, start menu, taskbar, or dock. You can also point it to a specific folder on your computer.
When creating a chrome desktop shortcut, you can choose to open it in a new window or to keep it in its current tab. You can also choose a different name for your shortcut. You may also want to change the text description for the shortcut.
One way to create a desktop shortcut is to use an image. You can either take a photo of a website, or you can use an image online. If you use an image online, you can replace the icon on your desktop with the website’s logo.
Another way to create a Chrome desktop shortcut is by using the address bar. You can create a desktop shortcut by copying the URL address, and then right-clicking it. You can then paste the address into the Create Shortcut window.
The Create Shortcut window will show you the name of your shortcut, the target, and the finish button. You can also use the Browse button to find the folder you want to place your shortcut in.
You can also use the three Dots icon to create a Chrome desktop shortcut. The icon is located to the left of the address bar. The three Dots icon is a shortcut to the Create Shortcut window.
The three Dots icon is also a shortcut to the Customize and control Google Chrome button, which is located in the upper-right corner of the window. You can also use the Get Info button to change the name of your shortcut. You may also want to create a restore point if you aren’t satisfied with the result.
Creating a chrome desktop shortcut is a simple process that doesn’t take much time or effort. You can create a desktop shortcut for a website, or you can point it to a folder on your computer.
Adding a Google Chrome icon to your desktop
Adding a Google Chrome icon to your desktop can help you navigate through your web browser easier. You can add Chrome to the start menu, the taskbar or the dock. Creating a shortcut is also a convenient option.
In Windows 10 and Windows 8 you can create a shortcut to Chrome by right-clicking on the icon. Then select Pin to Start Menu. You can also pin Chrome to the taskbar by right-clicking on the icon and selecting Pin to Taskbar.
In Macs, you can create a shortcut to Chrome by dragging it to the App dock. You can also create a shortcut by right-clicking on a blank space on a web page. After you right-click, a context menu will appear. You can then create a shortcut by dragging the URL into the icon.
Google Chrome also has a restore icon. If you hover the mouse over the icon, you will see the text “Restore down.” This allows you to resize and move the window.
If you want to add a Chrome icon to the desktop, you will first need to install the program. You can download the program from the Internet. You can also install the program by using the Safari browser. After you install the program, you can add it to the desktop by dragging it onto the desktop. You can also create a shortcut by clicking on the icon and dragging it into the desktop.
There are also many other options available for creating a shortcut on your desktop. For example, you can right-click on the desktop and select Add a shortcut. You can also create a shortcut by dragging and dropping a file onto the desktop. You can also create downloadable shortcuts by copying a file from your desktop to a folder. You can also create a shortcut by pressing Ctrl + V. Using the shortcut menu, you can change the shortcut to a new location or delete the shortcut.
You can also search for Chrome in the Start Menu. Using this method, you can open your Start Menu and find all the apps that you have installed.

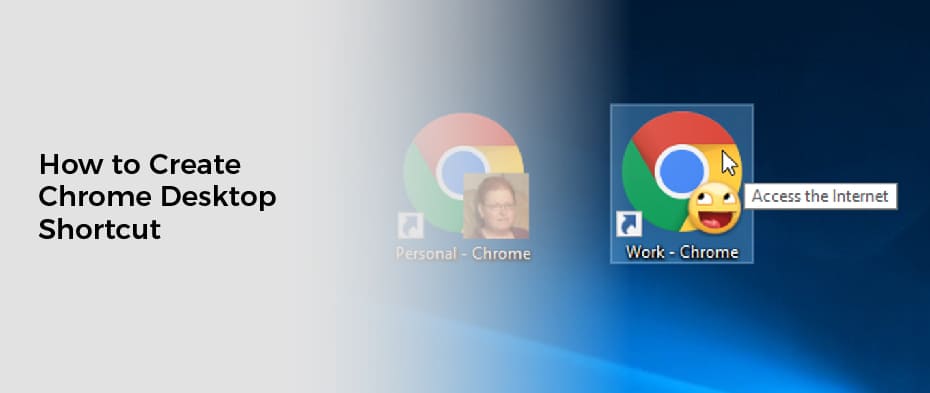

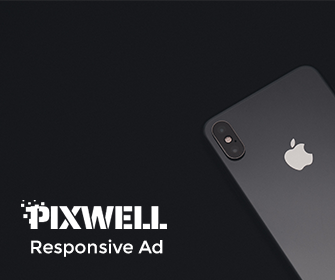

Leave a Reply