Using a screen recorder can be a great way to document and share information. There are several different screen recorders on the market. There are free programs as well as commercial products. Some of these programs include Free Cam, VEED, Loom, and EaseUS RecExperts.
VEED
VEED is a free online screen recording software that combines video editing with the ability to share your creations online. This tool can be used for a variety of purposes from creating instructional videos to recording online meetings. This tool is a great choice for content creators who don’t want to invest in a complicated software solution.
VEED offers a wide array of features, including an on-screen drawing tool, GIF editor and video converter. However, it is the screen recording feature that is the most important. This tool allows users to capture a single window, a multi-window setup and even the entire screen.
The software is free to use, although it does require an extension to your browser. You will also need an internet connection. Once you have the extension installed, you will be prompted to sign up for a free account. You can then record your screen and save it to your hard drive or upload it to the web.
The software is also well-suited for beginners. The software has a user-friendly interface, which makes it easy to record a screen without breaking a sweat. Unlike other screen recorders, VEED allows you to record simultaneously.
Aside from the screen recording feature, VEED also includes a GIF editor, teleprompter, and video converter. In fact, it can even capture audio from your computer’s microphone. This is a great feature for users who are interested in adding music to their video.
In addition to the screen recording feature, VEED also has a countdown timer. The software also provides a variety of layout options, so you can create a video that’s just the right size. The software also has an impressive set of filters and effects to add to your video.
EaseUS RecExperts
Whether you want to record your screen, game, webcam or streaming movie, EaseUS RecExperts can help you do it with ease. Its features include webcam capture, game recording, narrator voice and more. You can use EaseUS to edit the recording and make it look professional.
The EaseUS RecExperts screen record software comes with a task scheduler that allows you to set a start and stop time for recording. You can also choose to stop the recording when your video file reaches the desired size. This is useful for teachers, trainers, and YouTubers.
EaseUS RecExperts also allows you to record your voice using your microphone. It can save your video in different formats such as PNG, JPG, GIF and AAC. You can also set the output folder and frame rate.
The task scheduler is the best feature of EaseUS RecExperts. You can set it to start and stop the recording at a certain time, or even schedule it to start at a specific date. This way, you don’t have to worry about recording whenever you want. Moreover, you can choose to put your computer to sleep while recording. You can also use the task scheduler to schedule multiple recordings at the same time.
EaseUS RecExperts has a good support system. Its user manual includes a FAQ section and a knowledge base. You can also call EaseUS customer support at 9 am to 5:30 pm Eastern Monday through Friday.
EaseUS RecExperts can be used for both PC and Mac. It supports both 32-bit and 64-bit operating systems. It can be downloaded for free. However, the paid version comes with more features and unlimited screen recording time.
EaseUS RecExperts offers a one-month free trial version. In addition, you can also buy a lifetime license. With the lifetime license, you can capture popular games in 4K UHD, add text and watermark, and real-time edit your videos.
Loom
Using a screen recorder is an excellent way to make high-quality videos. It can be useful in training materials, tutorials, and presentations. It can also add a personal touch to a project.
Loom offers several options for recording, including using the screen itself. The Loom desktop application is available for Windows, Mac, and iOS. It can also be installed as a Chrome extension.
Loom’s desktop application is free to download and use. You can start recording by clicking the red “Begin Recording” button. You can record a video, a screen or a browser window. You can also change the camera bubble size and select an external microphone.
Aside from the Loom desktop application, Loom also offers mobile apps for iOS and Android. Both mobile apps have their own unique features, including face and screen overlaying, recording a whole screen, and a video editor.
There are also Loom Chrome extensions that can be downloaded from the Chrome Web Store. These are also the same interface as the desktop application. They do require a camera and microphone, but they also have a number of other useful features.
The Loom desktop application is a bit more comprehensive than the mobile app. You can record a video using your camera and microphone, trim it, and add notes to it. You can also publish your video to the Google Search index.
Loom also has a built-in drawing tool, but it’s only available with a Pro account.
In addition to its video editor, Loom offers a cursor highlighter. You can also add notes to your screen and use emoji reactions to reply to comments.
The Loom screen recorder is compatible with Windows, Mac, and iOS. In addition to the desktop application, the Loom screen recorder is also available as a Google Chrome extension.
Free Cam
Using free screen recorder for PC is a great way to capture anything on your PC. You can record desktop activities, games, and anything else on the screen. You can also record audio from your microphone or PC’s speakers. You can also add effects and background music to your recordings. You can also add text and other annotations.
There are many free screen recorder for PC programs out there, but there are some that are better than others. These programs offer a lot of features, including free trials and lifetime licenses. The best ones come with perpetual free updates and technical support.
FreeCam is a free screen recorder for PC that has an easy-to-use interface. Its main features include a built-in video editor, an audio editor, and an annotation tool. This program also has no watermark and no time limit.
Another free screen recorder for PC is ShareX. This open-source program has annotation tools including text, sticker, arrow, and blur. It also allows you to upload videos to YouTube and Vimeo. You can also create web-friendly GIFs. It’s not designed for the average user, but it’s free to use.
Another free screen recorder for PC that has an intuitive interface is FlashBack Express. It records in 720p, and you can trim the start and end of the video. You can also crop the recording area.
Another free screen recorder for PC with a clean interface is TinyTake. It has a five-minute recording limit, and you can share your videos on social media. However, it’s not a good choice for recording webinars or online movies. You can’t record videos at high frames per second, and you can only record in 720p.
Microsoft PowerPoint
Using the screen record Microsoft PowerPoint feature is a good way to convey information to a large audience. This feature enables you to record video of your presentation and embed it within a slide. This function is useful for training purposes and many other uses.
There are several options for recording the screen including using a third party screen recording application. The built-in PowerPoint feature is certainly one of the best.
For example, you can record the mouse pointer and record audio to create a video. Alternatively, you can add narration to your presentation.
You may also wish to record a video of your presentation to share with your colleagues or students. To do so, you will need a microphone and sound card. These are required for the screen recording to work properly.
You can also save the recording to your computer. The “Save Media As” dialog box will allow you to specify the file name and folder location. This feature will be most useful if you are trying to record a large presentation.
When you are ready to save the screen recording, you can do so by right-clicking on the screen recording frame. This will open the “Save Media As” dialog box. You can choose to save the recording to your hard drive or to a different location.
The screen recording function also has a three-count countdown to make sure you don’t miss the recording. Likewise, you can also keep the screen recording window open by clicking on the “Pin” icon.
While you are at it, you can also trim the screen recording to your liking. You can zoom in and out, as well as trim the recording to the exact size you need.


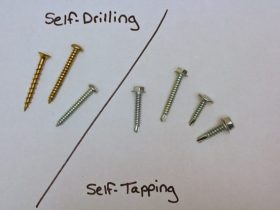
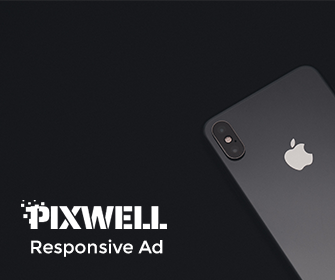
Leave a Reply