If you’re having trouble connecting your AirPods to your HP laptop, there are a few things you can do. The first thing to do is check the Bluetooth driver on your laptop. This will make sure that the headphones are connected. If the Bluetooth driver isn’t up to date, you’ll need to install an External Bluetooth device to make sure the AirPods are working. After you have done this, you should have a window stating that your AirPods are ready to connect to your laptop. You can now listen to the audio output from your laptop. Ensure that you have a fully charged set of AirPods and that the Setup Button is still active.
Problems with automatic ear detection
Automatic Ear Detection is a feature in all models of the AirPods that pauses playback when you take them out. This feature can be turned off in the Settings app, in the Bluetooth section. By default, this feature is enabled. But you can disable it and have it work properly. Here are some possible solutions to the problem. Read on to fix the issue and use the latest version of the AirPods on your HP laptop.
First, disable Automatic Ear Detection on the HP laptop. Make sure that the AirPods are not connected to a VPN or other cellular service. Then, open the Bluetooth settings on the HP laptop and right-click the Bluetooth icon. In the Bluetooth settings, you can see the list of paired devices. If the device doesn’t appear there, it’s not connected.
Next, turn off Automatic Ear Detection. This feature is designed to prevent the AirPods from running through your speakers when you are not wearing them. But if your AirPods don’t work with Bluetooth on your HP laptop, the sensors are not working properly. Turning off Automatic Ear Detection will fix the problem. If you don’t want to disable the feature, simply turn off Automatic Ear Detection and try to connect them again.
Once the AirPods have been fully charged, you can begin the process of pairing them with the HP laptop. To do this, you must enable Bluetooth on the HP laptop. After enabling Bluetooth, press the pairing button on the AirPods and wait for a light beep to confirm the pairing process. The AirPods will then automatically reconnect with your HP laptop when they are within range.
As mentioned, the process of connecting AirPods to HP laptops is slightly different from using them on another computer. In addition, after you connect your AirPods to the HP laptop, you must switch the audio output from the laptop to your headphones.
To make automatic ear detection work, open the settings menu and click Update & Security. Make sure to enable automatic updates. Next, set AirPods as the default device in your computer. If the issue persists, you can contact the manufacturer of the AirPods. They should fix the issue for you. They should be working well now. If you can’t get automatic ear detection to work, you need to disable automatic ear detection on your HP laptop and restart it.
Bluetooth driver isn’t up to date
If the Bluetooth on your HP laptop isn’t working, you might have a driver issue. First, make sure you have the latest driver version installed on your computer. If you are using an older version of the driver, you may have to download the latest version first. If you can’t find it anywhere, you can download the latest driver from the HP Software and Driver Downloads site. Once you’ve installed the latest driver, try pairing your HP laptop with a Bluetooth device. If none of these methods work, you can contact HP customer service to resolve the problem.
If you can’t find your bluetooth driver, check the version number. This will let you know whether your driver is outdated or has known bugs and missing features. If you see any errors, the driver might be too old or not installed correctly. To check the Bluetooth version, you can open Device Manager by pressing Windows + X keys simultaneously. Then, right-click on the Bluetooth device and click Properties. You should see the Bluetooth radio listing under the Wireless Devices category. Click the Advanced tab and check the “LMP” setting. You will see a number that shows the current Bluetooth version.
You can also try restarting your computer if the Bluetooth toggle isn’t showing up in the Settings app. If you don’t have a Bluetooth mouse, you can manually turn it on or off using the keyboard. Alternatively, you can uninstall the Bluetooth device driver. Fortunately, uninstalling the Bluetooth driver won’t damage the device itself. If all else fails, you can also try uninstalling the Bluetooth device and restart the computer.
Downloading the latest Bluetooth driver for HP laptop is easy. To install the latest driver, first open your Control Panel. Ensure you have an administrator account before installing the Bluetooth driver. Once the driver is installed, restart your laptop to check if everything is working correctly. You may need to restart the device once you’ve finished. If the Bluetooth device is working properly, you can connect to the AirPods and hear the sound.
External Bluetooth device to connect airpods to hp laptop
If you’re an Apple fan, you’ve probably wondered if you can connect your AirPods to your HP laptop. Fortunately, most new HP laptops have built-in Bluetooth support. The process of connecting your AirPods to your HP laptop is very simple and will be supported by all modern models. Read on to learn how to do it. This guide will cover the basic steps to connect AirPods to HP laptops.
The first step in connecting your AirPods is to install the Bluetooth driver. To do this, open the Bluetooth device’s Properties window and click “Manage Bluetooth hardware.” From here, you should be able to see the details of the Bluetooth device you’ve installed. Make sure the Bluetooth icon is enabled. Then, restart the HP laptop. If the Bluetooth device still doesn’t appear, it’s time to download a new one.
Alternatively, you can install an external Bluetooth device. It’s important to choose a device that is compatible with your HP laptop. It should be compatible with the AirPods you’re trying to connect. It can be confusing to select the right device, but try different devices. You may even want to connect a Bluetooth speaker to test the connection. Once the connection is successful, you can remove the AirPods from your HP laptop.
If your HP laptop doesn’t recognize the AirPods, the problem is likely related to the Bluetooth driver. If you’ve already installed a Bluetooth device on your computer, try uninstalling it and reinstalling it. If this doesn’t help, check with Apple support for further information. If the AirPods are not working, you can also connect them to another Bluetooth device via USB.

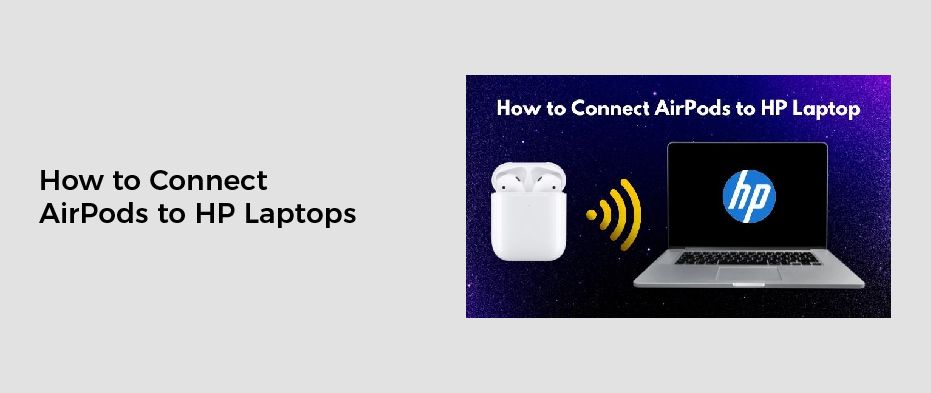

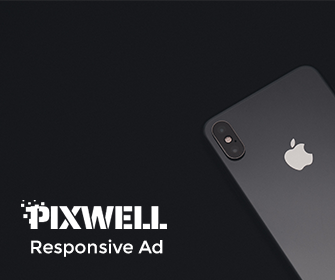
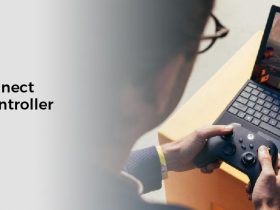


Leave a Reply