If you’re looking for a way to export contacts from Outlook, you’ve come to the right place. In this article, we’ll take a look at several different methods, including Copying and Pasting, Importing from a PST file, and exporting to iCloud.
Copy-paste method
Exporting contacts from Outlook to Excel can be done in a variety of ways. The most obvious method is to copy and paste, which can be accomplished using the copy-paste function. Alternatively, there is a feature in Outlook that allows you to copy and paste columns of text from one pane to the other.
However, you can also use the export and import features of Outlook to transfer the contacts from your Outlook account to an Excel sheet. To do so, you first need to determine what you want to export and what you want to import.
You can do so by selecting the folder or file where you would like to save the exported contacts. This can be done by locating the Contacts folder or a folder of your choice. Once you have found the right location, select Export to a file.
Next, you will need to select the categories and colors of the fields you would like to include in the Excel file. You will then need to add the desired fields to the right pane.
If you would like to see all your contacts in a single Excel sheet, you can use the Save As dialog. For this, you need to select Excel Workbook.
The Save as wizard is fairly simple to use, and offers some nifty features. First, you can choose to add a column of text that contains the contact’s name and email address. In addition, you can change the order of the columns by moving the mouse up or down.
Lastly, you can paste the contents of your Excel sheet into an Outlook folder or a new folder of your choice. You can also save the exported file to your computer or any other location you choose.
Hopefully, this article has helped you understand the different options available to you when it comes to exporting contacts from Outlook. However, there are still some complexities that come with the process. Ultimately, you will need to decide if you want to perform the export process manually, or if you would prefer to do it the way it’s supposed to be done.
Exporting to an existing.pst file
If you have contacts in Outlook, you can export them to a PST file. This allows you to backup and retrieve them from other Outlook accounts. You can then import them into another email program.
Exporting to a PST can be done manually or using an application. For most people, the latter is preferable because it allows you to choose the location for the data. An application can also help you automate the process.
A free solution is available for exporting contacts from Outlook. However, it can only be used for exporting one account at a time. There is also the option to import the calendar from Outlook.
One of the most popular solutions for this is a tool called the Outlook Recovery Tool. This is an automated program that can export your contacts to a PST file. It is a standalone application that works on Windows.
The tool is compatible with the latest versions of Outlook. It is a secure download and does not interfere with other programs.
Another option is to export your contacts to a CSV or vCard format. These formats are commonly used to transfer contacts between different programs. Once you have selected the option, the tool will start the process. To complete the exporting process, you need to drag the fields to the right pane. After the exporting process is completed, the tool will check if you have saved all the contacts.
Another method is to use an offline utility. A utility called the Outlook Export Utility can help you export your emails and other items from your mailbox. This application can be run either on your computer or from a command line. In the command line version, you will be prompted to enter a password.
Finally, you can also export your Outlook data file to a new computer or an external hard drive. You can also create a backup of your calendar. When you are ready, you can import it back into your mailbox.
Regardless of the method you choose, you will need to ensure that you do not duplicate the contacts you want to recover. Otherwise, you will end up with hundreds of duplicate entries.
Exporting to iCloud
If you’re looking for an easy way to transfer your contacts from Outlook to iCloud, there are several options available. These range from syncing with iTunes, to transferring contacts from one device to another. But what’s the easiest way?
iCloud is a popular cloud storage service that is available for both Macs and Windows. It can be accessed from any computer with an internet connection. In addition, iCloud supports importing and exporting Outlook contacts.
If you’re looking to transfer your contacts from Outlook to iCloud, you’ll need to sign in to your iCloud account and download the iCloud Control Panel. You will need to check the box next to Contacts. Similarly, you’ll need to set a location for your exported file. Once you’ve completed these steps, you’ll be able to import your Outlook contacts to iCloud.
iCloud and Microsoft Outlook play well together, and you can also use the iCloud Control Panel to import and export Outlook contacts. However, you’ll have to be aware that iCloud does not support the CSV file format.
Using the iCloud control panel is the easiest way to transfer your contacts. To do this, you’ll need an iCloud username and password. When logging in to your iCloud account, you can choose whether you want to store your contacts in your iCloud account or on your Windows PC. Alternatively, you can choose to save your contacts in your Outlook account.
The exporting contacts from outlook to iCloud process is easy and intuitive. It can be performed with the help of Cisdem ContactsMate, a contacts management tool. There’s a good chance that you’ll be able to export your contacts to a vCard file, which is a good thing.
While you’re in the iCloud Control Panel, you can check the box next to Tasks. This will open the iCloudSync, which is a simple tool that syncs all your tasks. Similarly, you can use iCloudSync to sync your calendars and mails.
Another easy way to transfer your contacts from Outlook to your iCloud is to install the Cisdem CSV to vCard Converter. This software is free to download and can convert your CSV files to vCard files.
Importing contacts to iPhone from Outlook
The increasing popularity of iPhone has led to a lot of queries on how to import contacts from Outlook to iPhone. Depending on the size of your address book, the import might take a while to complete. However, the process is simple, secure and reliable. Here is a simple guide to help you import your Outlook contacts to your iPhone.
To start, your iPhone should be connected to your PC with a USB cable. Once it is connected, click on the Device icon in iTunes to launch the program. A list of contacts should appear in the left hand menu. Select your contact list and click “Add All” to add all your contacts.
When you import your contacts to the iPhone contacts folder, they will automatically sync with your device when you next connect it. You can also export them to a vCard file. This will allow you to access them when you are offline.
Before importing contacts from Outlook to your iPhone, it is important to backup your contacts. These may be stored in the Contacts folder in Outlook or in another place. If they are not backed up, you will not be able to transfer them.
Another option is to use an app called FoneTrans for iOS. It will scan your contacts and transfer them to your computer. You must have a valid Apple ID to access the app.
Alternatively, you can make a copy of your contacts using TouchCopy. This will allow you to copy any content on your phone. Just make sure that you have the correct password.
Another solution is to export your contacts to Outlook. This method can be performed on both your Mac and your PC. You can choose to export them as comma-separated values or as individual contacts.
In addition, you can manually export contacts from your iPhone to your computer. This will require you to connect your iPhone to your PC or Mac with a USB cable. The process is easy, but you must have a storage environment in order to access your iPhone contacts. Depending on the size of your address books, the process will take a few minutes to complete.



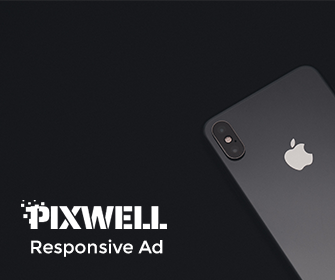




Leave a Reply