Connecting your Xbox controller to your laptop is easy, but it does require some special equipment. Fortunately, there are a couple of ways to do it. The Xbox wireless adapter for windows is a USB dongle that will allow you to use your Xbox controller with your PC. Here’s how to use it. If you’re using a Windows laptop, you can simply plug the adapter into your computer’s USB port.
Bluetooth
If you have a Windows PC and want to use your Xbox controller on your PC, you can use the Xbox Wireless Adapter to pair the two. This adapter is compatible with most PCs, including Windows 10, and lets you use the Xbox controller with your PC. You must use Windows 10, as Windows 11 does not officially support it. To pair your Xbox controller with your PC, simply plug the wireless adapter into the USB port on your PC. When the light blinks, it means the adapter has found your Xbox controller.
If the problem still persists, try switching to another computer. If you are running Windows 10, you can toggle Bluetooth on and off by clicking on the “Settings” button on the top-right corner of the screen. You may be able to connect your controller without a PIN if you have a different Bluetooth adapter. If the problem persists, you may need to install a Bluetooth-compatible Bluetooth dongle. Alternatively, if you have an Xbox-specific wireless adapter, you may be able to pair your Xbox controller with your PC without a PIN.
After launching the Windows 10 compatibility app, you must first turn on your Xbox wireless controller. Hold the “pair” button for about three seconds to pair the Xbox controller with your PC. When the connection is successful, the Xbox controller will appear in your PC’s Bluetooth pairing menu. Click “Switch to Pair” and wait for the button to flash for two or three seconds. Then, you’re done!
If your PC doesn’t have a Bluetooth card, you can connect your Xbox controller to a PC by using a USB cable. Just make sure that your Xbox wireless adapter has an arrow on its USB-A end. When your Xbox controller is fully charged, it will light up solid. If it’s not, your Xbox controller may be broken or Windows is blocking it from pairing. This can be fixed by a new USB adapter.
You can also connect your Xbox controller to a PC using Bluetooth to play Xbox games. If the Xbox console has Bluetooth compatibility, you can simply press the button to pair the Xbox controller with your PC. After a successful connection, you can switch back to your Xbox console. The Xbox logo should flash slowly, and the device will reconnect. After you’ve paired your Xbox wireless controller to your PC, you can start using it on your PC.
USB cable
If you want to connect your Xbox One controller to your PC, you will need to get a USB cable. The wired connection is better than wireless because it does not drain the battery as wireless does. The downside is that the wireless connection may be affected by problems on the Xbox One controller, and you may not be able to use it. Another option is to purchase a charge-only cable, which charges the controller but does not transfer data. The good news is that you can easily swap cables in seconds.
If you want to connect your Xbox controller to your PC, you can either use a USB-C cable or a micro-USB cable. If you are using a USB-C cable, then you should be able to connect your Xbox to the PC automatically. If you’re using Windows 10, then you should be able to find your controller right away. Once it’s connected, you can play any PC game. If you’re using Windows 7, then you can connect the controller to your PC via Bluetooth. To do this, you should hold down the pairing button for three seconds on the Xbox controller. When your PC detects the controller, you should choose ‘Xbox Wireless Controller’ in the settings.
Another option is to use the wireless adapter. These are available through the Microsoft Store. In addition, you can customize your Xbox controller using the Microsoft Accessories app. With these accessories, you can connect your Xbox controller wirelessly with your laptop. In four simple steps, you can play games with your PC without the need for a cable. You can use your Xbox controller with your PC in the comfort of your own home.
If you prefer wireless connection, you can connect the Xbox controller to your PC by using Bluetooth. To pair your controller with your PC, press the ‘X’ home button on your Xbox console and wait a few seconds. Once the connection is complete, you should see your Xbox controller listed in the devices list on your PC. This is the simplest way to connect an Xbox controller to your PC. You can then play games on your laptop and enjoy them with your friends.
Adapter
While connecting an Xbox controller to a laptop is simple, there are still some things you should know before you try it. One thing to keep in mind is that your laptop might not recognize your controller right away. This is because Windows 10 users were told that it is “plug and play,” but it takes a few steps to make it work. You may need an adapter that is designed to work with the Xbox controller.
You need to have a USB-to-wireless adapter that will allow you to connect your Xbox controller to your laptop. Make sure to choose a USB-C or micro-USB cable. Once you have a USB-C cable, you can plug the Xbox Wireless adapter into the USB port on your PC. After completing the setup process, you can use the wireless adapter to connect your Xbox controller to your laptop.
To connect an Xbox controller to a PC, you need to purchase an Xbox Wireless Adapter. It costs around $25 and allows you to connect up to eight Xbox controllers to your computer. To pair an Xbox controller to your computer, connect it to the adapter and hold down the Sync button until you see the Xbox logo flashing. Once it connects, your Xbox controller will automatically connect to your PC through the Adapter.
Once you have connected the adapter, you can go ahead and set up your Xbox. In the Xbox Wireless settings, the adapter should appear on the list of devices. From there, you can customize your Xbox controller with the app that comes with the console. It is also a good idea to make sure that your Xbox controller is not in the “Everything else” list. If your controller does not show up, go to “Bluetooth” and choose it from the list.

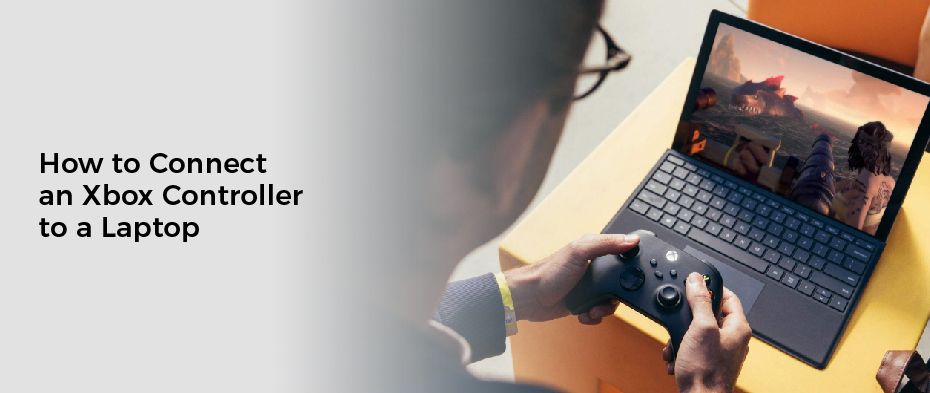
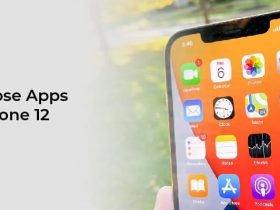
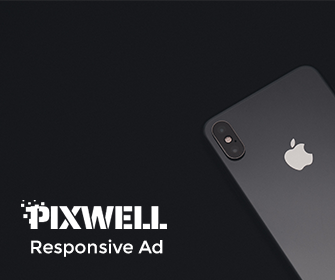
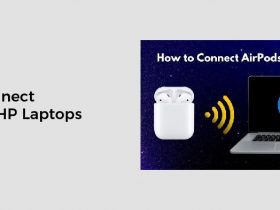



Leave a Reply