Sometimes, your iPhone will get stuck in silent mode. That’s annoying – especially when you want to stream audio from certain apps.
There are a couple of ways to solve this issue. The first is by using the Ring/Silent Switch on your iPhone.
1. Use the Ring/Silent Switch
Whether you’re trying to cut down on your phone usage or you just want to take some time off from notifications, turning your iPhone 8 to silent mode can help you keep track of important calls and alerts without letting them distract you. The good news is that it’s very easy to do.
Until now, the only way to switch to and from silent mode on an iPhone 8 was through a physical switch located on the device’s left side, above the volume buttons. But that button can sometimes fail, either because it got damaged or because it collected some dirt/gunk over time.
As such, many iOS users have been asking how to turn off silent mode on an iPhone 8 when the switch isn’t working. Fortunately, we have some tips and tricks to help you out!
To get started, you’ll need to access the Settings app. From here, you can find the Ring/Silent switch on your iPhone 8.
Once you’ve found it, flip the switch down so that you can no longer see the band of orange on the top of the switch. You can also use the app’s control center to disable the feature.
Then, simply move the switch up or down to toggle between ring and silent mode on your iPhone 8. If you don’t have access to this switch on your device, don’t worry; we’ll show you a few alternative ways to toggle the feature on and off.
2. Back Tap
Apple iOS 14 brought us tons of cool new features that make life easier on iPhone users. We got Home screen widgets, an App Library, Picture-in-Picture mode, and a dedicated Translate app.
One of the most useful and overlooked features, though, is Back Tap, which allows you to double or triple-tap your iPhone’s back to trigger shortcuts. It’s a great way to launch a camera, turn on the flashlight, take a screenshot, or even mute your phone.
To set up Back Tap, you need to enable it in Settings and then choose what action will be triggered when you tap the back of your iPhone. You can pick any function that’s available for System, Accessibility, Scroll Gestures, and Shortcuts.
For example, you can assign Siri to read on-screen text, or use the Magnifier feature to zoom in on your photos. You can also assign a Background Sounds function to play white noise.
You can also choose to have VoiceOver activate whenever you double-tap the back of your iPhone. If you’d prefer not to have the feature on all the time, select “No” in the options and leave the other two taps empty.
If you’re having trouble triggering any of the Back Tap shortcuts, you can try restarting your device or reseting the Back Tap settings. If that doesn’t work, there may be a hardware issue that needs to be addressed.
3. AssistiveTouch
If you have trouble using your iPhone’s physical Home button, Side button, or volume buttons because of your hands size or other factors, you can use AssistiveTouch to perform some basic actions. Once enabled, this feature places a virtual button on your screen that can be tapped to access a series of helpful functions like silencing/muting the device, taking screenshots, opening Control Center, changing the volume, invoking Siri, and much more.
AssistiveTouch is one of the most helpful accessibility features that come with iOS 15. It lets you create custom taps, swipes, and gestures to control your iPhone. It also includes a variety of other controls like Idle Opacity, which lets you adjust the visibility of the button when not in use.
To start customizing AssistiveTouch, head to Settings > Accessibility. Select the “Physical and Motor” heading, then tap Touch. In the next menu, you’ll see AssistiveTouch under “Siri and Other Voice Input.”
Once you’ve enabled AssistiveTouch, you’ll find a small grey floating circle on your device’s screen. To access AssistiveTouch’s settings, click on it.
Under AssistiveTouch’s main settings, you can customize Single-Tap, Double-Tap, Long Press, or 3D Touch. You can also add a custom gesture and set an Idle Opacity to control how dark or faded the button appears when it’s not in use.
AssistiveTouch also allows you to record a custom tap or swipe and save it to your phone’s memory. You can also use this feature to replace the need to double-click your side button for things like confirming mobile payments with Face ID.
In addition to AssistiveTouch’s default controls, you can use it to mute your device by triple-clicking the Home button or side button (depending on your iPhone model). For even more convenience, you can set up an Accessibility Shortcut that lets you turn AssistiveTouch on and off with ease from the Control Center, Side or Home button, or a dedicated icon on your Home Screen.
AssistiveTouch’s main screen has a lot of other options that you can personalize, including Dwell Control, Fallback Actions, Movement Tolerance, Hot Corners, and Timing. It also lets you choose whether or not to enable Confirm with AssistiveTouch for those who need to confirm mobile payments with Face ID.
4. Settings
If you’ve purchased a new iPhone, chances are you’ll want to make sure your phone’s settings are optimized for your needs. Apple’s devices come with several different options, ranging from the ability to change how your screen responds to taps to enabling True Tone display and turning on dark mode.
Silent mode on the iPhone is a great feature to turn on when you need to get away from all the notifications that can pop up throughout the day, such as calls, texts, and more. It disables ringtones and alerts, but music and video play back just fine in this mode.
You can switch silent mode on or off by flipping the Ring/Silent switch on your iPhone. However, this physical switch is notorious for collecting dirt and gunk over time and can often stop working. Fortunately, there are ways to disable silent mode on your iPhone without using the switch, so you can still mute your phone and avoid being disturbed when needed.
To change the sound settings on your iPhone, open Settings and then select Sounds & Haptics. Here, you can adjust the volume of your audio or media as well as set the vibration mode for ring and silent modes.
One of the most commonly used features is silent mode, which mutes all ringtones and notification alerts. This is ideal for situations where you don’t want your ringer to interrupt other people, such as dinner parties or meetings.
However, silent mode may not be the right option for everyone, so if you want to change it to another setting, you can do so easily and quickly. The easiest way to do this is by using the Ring/Silent switch on the side of your iPhone, but if that doesn’t work, you can use an alternative method in Settings.
Emergency Bypass allows you to receive calls and texts from specific contacts, even when you’re in silent or Do Not Disturb mode. To enable it, go to Contacts and find the person you want to add emergency bypass for. Next, tap their name and switch it on (you’ll see the Emergency Bypass button at the top of the page).
Some iPhone users have reported that the ringer keeps switching on and off by itself, no matter what they do. While this can be frustrating, there are a few fixes that you can try to get it fixed.



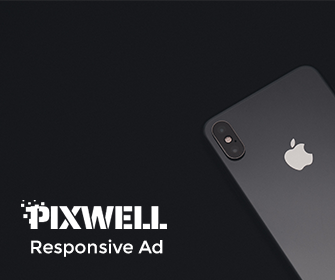



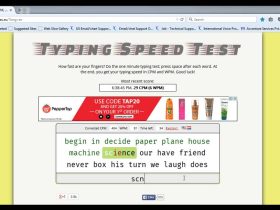
Leave a Reply